フリーズの意味と対処法。企業での対策にリブーターを
 業務上稼働している電子機器のフリーズは、ビジネスに大きな損失を与えます。有効な対策を模索している企業も多いのではないでしょうか。フリーズという現象の基礎知識からまず試したい対処法、手動の対応が難しい場合の解決策まで、フリーズについて詳しく解説します。
業務上稼働している電子機器のフリーズは、ビジネスに大きな損失を与えます。有効な対策を模索している企業も多いのではないでしょうか。フリーズという現象の基礎知識からまず試したい対処法、手動の対応が難しい場合の解決策まで、フリーズについて詳しく解説します。
電子機器のフリーズとは?
電子機器のにおける「フリーズ」は、PCや周辺機器を使っているオフィスでは、一定の頻度で起こり得る現象です。店舗に導入したPOSレジやイベント会場のデジタルサイネージ、カメラシステムなどのネットワーク機器にも、フリーズは起こります。
まずはフリーズとはどのような状態を指すのか、原因は何なのかを見ていきましょう。
動作が突然停止してしまう現象
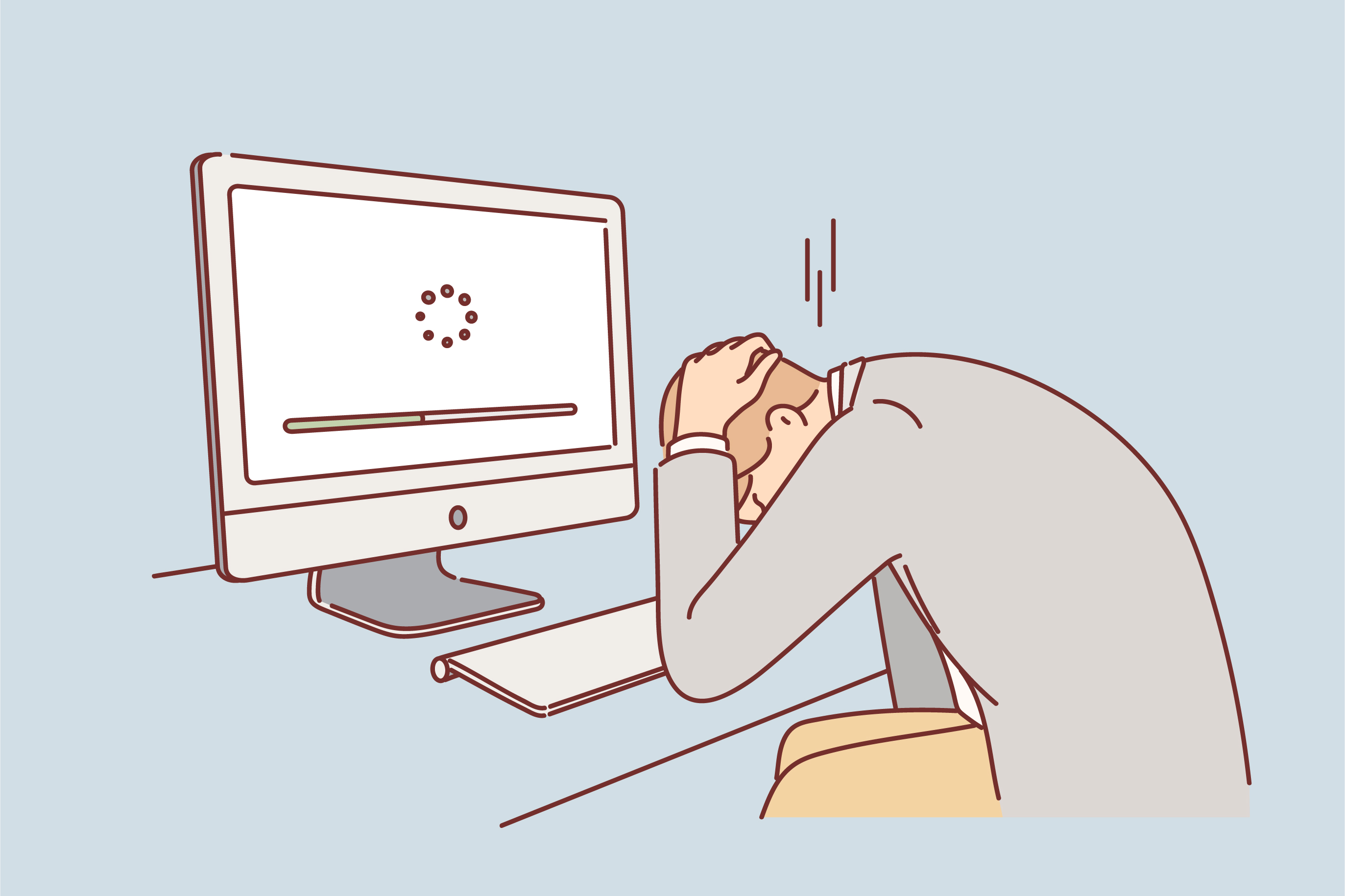
フリーズ(freeze)とはコンピューターやソフトウェアが、言葉の意味通り「凍ったように動かなくなってしまう」現象のことです。フリーズを起こしたPCやルーターなどの機器は、操作を受け付けず動かなくなります。
コンピューターのフリーズは、ざっくり分類すると以下の2種類です。
・システム全体で起こるフリーズ
・特定のアプリケーションで起こるフリーズ
PCのフリーズでは、表計算ソフトやブラウザといったアプリケーションレベルのフリーズがよく見られます。
原因には内部要因と外部要因がある
電子機器がフリーズする原因は大きく分けて、コンピューター自体の問題と外部からの影響です。PCを例に取ると、それぞれ以下のような原因が挙げられます。
| コンピューター (ハードウェア、ソフトウェア) 自体の問題 |
ハードディスクに障害が起こっている システムファイルが破損している メモリが足りていない アプリケーションがOSに対応していない 熱暴走を起こしている |
| 外部からの影響 |
サイバー攻撃を受けている 電子機器に必要な電圧が供給されていない ノイズ(不要電波)の干渉を受けている |
上記に挙げた他にもフリーズの原因はありますが、いずれかに当てはまる場合が多いでしょう。このような問題が起こりにくい状態を作れば、理論的にフリーズのリスクを下げることは可能です。
とはいえイレギュラーな事象も起こり、複数の従業員が働く仕事の現場では、環境の保持や適切な使い方を徹底するのは簡単ではありません。また正しく管理したとしても、フリーズを100%防ぐのは難しいのが実情です。
フリーズしにくい状態を目指しつつ、まずは実際にフリーズしてしまったときに素早く復旧させることを意識しましょう。
フリーズしたときの基本的な対処法
電子機器がフリーズしたときの対処法は、具体的な原因や機器・ソフトウェアの種類によってさまざまです。ただ、まず状況を把握して、それに応じた対処法を試すという流れは変わりません。PCを例に取って、状況把握の方法とケース別の対処法を紹介します。
STEP1.フリーズ以外の問題ではないか確認する
PCに限らず、電子機器が突然操作ができなくなったり動作が停止したりすると、すぐに「フリーズだ」と判断してしまいがちです。しかし実際には、単にハードディスクやアプリケーションの処理が遅くなっていたり、接続している入力機器に問題があったりするだけというケースもあります。
まず以下の2点をチェックしましょう。
・アクセスランプが点灯していないか
・マウスやキーワードなどの入力機器に問題がないか(電源が入っているか、故障していないか)
ハードディスクのアクセスランプが点灯している場合は、処理中の状態です。完全にフリーズしているわけではなく、数分待てば動く可能性があります。
アプリケーションの状態が安定せず、反応が悪くなっているケースも少なくありません。2〜3分待ってみても動かないようなら、フリーズの可能性が考えられます。
入力機器の電池切れ・故障なども、フリーズと間違いやすい問題です。他のPC端末があれば、そちらに接続して動作をチェックすると、入力機器に問題があるかどうかを判断できます。
STEP2.「何がフリーズしているのか」を見極める
一口にPCのフリーズといっても、システム全体・シェル※・アプリケーションなど、どのレベルでフリーズしているかによって対処法が変わります。フリーズだと考えられるときは、状況の確認から始めましょう。
フリーズのレベルごとの症状は、以下の通りです。
| フリーズのレベル | PCの症状 |
| アプリケーション | 特定のアプリケーションのみが操作できない(他のアプリケーションやスタートメニューなどは動かせる) |
| シェル | アプリケーションは動くが、スタートメニューは操作できない |
| システム | アプリケーション、スタートメニューを含む全ての操作ができない(完全に固まっている) |
PCが固まったと思ったら、上記のような症状からフリーズのレベルを判断します。アプリケーションレベルのフリーズなら、アプリケーションのみ操作すれば解決します。しかし、システム全体であればアプリケーションを操作しても意味がありません。
なお、近年のPCはシェルがフリーズすると自動的に再起動してくれます。シェルのフリーズで手動の操作が必要になるケースは少ないでしょう。
※シェル:OSを構成するソフトウェア。OSの中核部(カーネル)とユーザーの橋渡しをする、窓口のような役割を果たしている。Windowsの標準シェルの一つは「Windowsエクスプローラー」。
STEP3.フリーズのレベルに応じて対応する
PCがどのレベルでフリーズしているのかが分かったら、その状況に応じた対応を取る必要があります。フリーズのレベルごとの対処法を見てみましょう。
なお、ここではマウスやキーボードが動くケースを想定して解説しています。どちらも全く動かない場合、電源ボタンを長押しして強制的にPCの電源を切ることになります。
アプリケーションのフリーズ
特定のアプリケーションがフリーズしている場合、強制終了・再起動することで解決するケースが大半です。
| OS | 操作 |
| Windows |
<方法1> <方法2> |
| Mac |
<方法1(通常の終了)> <方法2(強制終了)> |
アプリケーションを強制終了すると、保存していない作業内容は消えてしまいます。重要な内容は他のアプリケーションに入力しておく、メモを取っておくなど対処しておきましょう。
システム全体のフリーズ
アプリケーションもスタートメニュー・タスクバーも反応を示さない場合、システム全体がフリーズしていると考えられます。原因の一つとしてアプリケーションの不具合が挙げられますが、全ての操作を受け付けなくなっていると、アプリケーションの特定も困難です。
ユーザーの環境からログオフ(ログアウト)して起動中のアプリケーションを全て終了させたのち、再度ログインしてみましょう。
| OS | 操作 |
| Windows |
1. Ctrl + Alt + Del同時押しし、「タスクマネージャー」を選択 |
| Mac |
1. Shift + command + Qを同時押しし、ログアウトする再度パスワードを入力してログイン |
原因がいずれかのアプリケーションであれば、この方法で復旧する可能性が高いと考えられます。
もし復旧しなかった場合に取れる手段は、「電源ボタンの長押し」によるPC自体の強制終了です。ただしこれは正常な終了の仕方ではなく、プログラムの破損やデータの消失など、業務上できる限り避けたいリスクが発生します。
手動の対処が難しいフリーズの対策は?
コンピューターシステムは、PCを使うオフィスだけでなく、幅広いシーン・分野に存在します。中には、フリーズしてしまったときすぐに手動で復旧させるのが難しい場合も少なくありません。
例えば遠隔地にネットワーク機器やIoT機器を設置していると、現場に赴いてスピーディーに復旧するのが難しいでしょう。建物や設備の構造上、フリーズするたびに操作すると大きな負担が生じるケースも見られます。
手動での対処が難しい機器のフリーズ対策には、停止してしまったとき自動的にプログラムの終了や再起動ができる仕組みづくりが有効です。手動で対応が可能な場合でも、復旧対応の自動化によってコア業務に割くリソースを増やせるメリットもあります。
リブーターでフリーズからの復旧を自動化
電子機器がフリーズしたとき、自動的に復旧させる方法として「リブーター」の導入が挙げられます。リブーターとは、ネットワーク機器のコンセントを差し込んで使う電源制御装置です。高性能な電源タップのようなものと考えれば、イメージしやすいかもしれません。
明京電機のリブーターは、死活監視※機能によってフリーズを検知し、フリーズした機器の電源をOFF・ON、リブート(再起動)します。PCやルーターなどの周辺機器はもちろん、デジタルサイネージやカメラシステムなど、幅広い場面への対応が可能です。
※死活監視:コンピューターシステムが正常に稼働しているか、外部から継続的に監視すること、またはその機能
フリーズの課題をリブーターで解決した事例
実際にリブーターを導入した企業の事例を見ると、フリーズ対策としての有効性が判断しやすくなるでしょう。遠隔地の端末のフリーズ対策として、効果を発揮した事例を二つ紹介します。
キオスク端末へのサイネージリブーター組み込み 平林金属様

総合リサイクル企業の平林金属様は、資源回収サービスのシステムに明京電機のリブーターを導入しました。平林金属様が提供する資源回収サービスは、店舗に設置された回収ステーションに訪れた人が、キオスク端末を操作して持参した資源の重量に応じたポイントを受け取る仕組みです。
明京電機のリブーターを導入する前は、来訪者からキオスク端末が利用できないと連絡が入ったら、場合によっては現地へ赴いて復旧作業をしていました。対応の負担を減らすために導入したのが、明京電機のサイネージリブーターです。
独自のCPU解析アルゴリズムに基づく監視機能によって、アプリケーションレベルの監視もできる点が、導入の決め手となっています。どこがフリーズしているかすぐ分からないときも、自動的に最適な電源制御(または遠隔制御)が可能です。
導入後から1年経過した時点まで、回収ステーションを訪れた人からキオスク端末が利用できないという連絡は入っていません。
無人拠点の定点カメラへのリブーター導入 テレビ岸和田様

ケーブルテレビや通信サービスを提供するテレビ岸和田様は、国道の渋滞状況を定点カメラでLIVE中継しています。肝心の中継のときにカメラがフリーズする問題を防ぐため、フリーズを検知したらすぐ電源ON・OFFにより復旧できる明京電機のリブーターを導入しました。
以降はフリーズによって映像が途切れてしまう不安がなくなり、安定したLIVE中継を実現しています。発生していた問題が解消したケースではありませんが、トラブルが起こる前に対策を取った好例です。
「フリーズしないリブーター」選定を
リブーターを開発・販売している企業は複数あり、選択肢は豊富です。その中から自社に導入するものを決めるときは、価格や機能に加えて、リブーター自体の安定性も重要になります。
電子機器がフリーズしたときにリブーターもフリーズしていては、電源OFF・ON、リブート(再起動)といった操作ができません。
自社の販売用システムにリブーターを組み込みたいと考えている大手企業では、導入前に各社のリブーターや類似製品を検証します。明京電機のリブーターは、この検証で「フリーズしないリブーター」として評価を受けてきました。
無償貸出も受け付けているので、明京電機のリブーターを試してみたい場合は、ぜひお問い合わせください。







